The ROX Guidebook
First login
Welcome to ROX! If you've just logged in for the first time, you should see a panel along the bottom of the screen and a plain grey background (the 'pinboard').
Both the pinboard and the panel are used to load files and applications. ROX-Session creates a panel for you the first time you log in:

From left to right, this default panel provides access to:
- Your home directory, where you save any files you create.
- Your 'Apps' directory, where your programs are kept.
- Any removable drives, such as CDROMs and floppy drives that ROX-Session happened to notice. Don't worry if it missed some!
- This guide.
- ROX-Session itself (on the far right). Use this to logout.
When you have logged in for the first time, only three programs will be running: ROX-Session, which sets things up for you; ROX-Filer, which displays the pinboard and panels; and a window manager. The window manager draws the titlebar and other decorations around windows, allowing you to move and resize them.
Exploring the filesystem
Click on your home directory to open a ROX-Filer window. This is the place to save any documents you create. In fact, it's normally impossible to save files anywhere else, so you can't easily lose stuff.
The titlebar of the window shows which directory you're looking at. It currently shows '~', which is a short-hand for your home directory. Your personal home directory is inside the main '/home' directory, which contains home directories for all users of the computer.
Use the Up arrow on the toolbar to move into '/home', and you'll see your personal directory listed alongside those of the other users.
If you go Up again you'll reach the root directory ('/'), which contains everything in your system. You can't go up any further from here.
Click on the the 'home' icon to return to /home and then click on your home directory to get back to where you started from. You can also get back here by clicking on the picture of a house in the toolbar.
Creating files and directories
Make sure you're in your home directory. Click Menu (the right mouse button) over the filer window and choose New Directory from the menu. Replace the selected sample name 'NewDir' with a suitable name, such as 'Tutorial' and click on the Create button to create the directory:

The new directory will appear inside your home directory. Click on it to see inside. Use directories to organise your files. You can create more directories inside this one if you want, as many levels deep as seems useful.
We'll be using this directory several times in this tutorial. To make it easier to get to we can put it on the panel. Click on the Up button to return to your home directory and drag the Tutorial directory onto the blank area in the middle of the panel. The panel will highlight the empty space as you drag over it, showing you whether the directory will be added to the left or right side of the panel.
You can now click on Tutorial on the panel to open it quickly. Note that the directory is still inside your home directory. It has not moved to the panel; the panel is merely a quick way to get to it.
In fact, we can make it even quicker to access than that. Click Menu over the Tutorial icon on the panel and choose 'Edit Item'. There is an area marked '(click to set)' in the keyboard shortcut section of the box. Click on it and press Control+F1 (hold down the Control key and tap F1, then release Control). The new shortcut appears in the button:

After clicking on OK to accept the change, you can open the tutorial directory at any time by pressing Control+F1.
You can drag any file, directory or application onto the panel, and you can use this method to set a shortcut to load or open each one. For example, you can now set shortcuts to open your home directory or see this guide.
Using CDs and floppy disks
To access any kind of removable media you need to 'mount' it, so that it appears in the filesystem. There are a number of preset mount points (set in the file /etc/fstab). ROX-Filer shows these directories with a small circle on them.
After inserting a disk in the drive, click on the mount point directory to mount the device. The circle will go bright green to indicate that something is mounted there:

Be sure to unmount the device before removing the disk! ROX-Filer will offer to unmount the device when you close the window, or you can choose Unmount from the menu.
You can drag any files into another directory to copy them. You may drag to directory windows, or into directories on the panel or onto applications. See the ROX-Filer manual for more information about handling files.
Running programs
If you've got some ROX applications already installed then you can run them by clicking on 'Apps' to open the directory containing them and then clicking on them to run them:

If you're still in the middle of installing things, you can open a terminal instead. Click the right mouse button over the main area in any filer window and choose 'Xterm here' from the 'Window' submenu.
You can now type the name of a program to run it. For example, 'gimp' (a graphics package) or 'galeon' (a web browser).
You can get more ROX software from the ROX website:
Finding documentation
You can see the help files provided by any ROX application by bringing up a menu over its icon in a filer window (or panel) and choosing Help from the menu.
Try it now with ROX-Session (Menu click on the EXIT icon on the far right of the panel; Help is on the 'Session' submenu). A filer window opens providing access to all the help files:
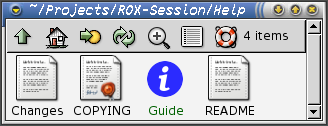
The Changes file lets you find out what features have been added in each new version, and the README provides more detailed information about ROX-Session than this guide.
And, of course, this guide is itself included in ROX-Session's help files. If you remove the guide from the panel, you can still access it from here instead, or drag it back to the panel.
ROX-Filer also has a large amount of documentation. Click on the Help icon in the toolbar of any filer window to see it, or locate the ROX-Filer application in a filer window and use the menu as above.
Logging out
When you've finished using the computer for a while, click on ROX-Session (the EXIT logo at the far right of the panel). The dialog that appears allows you to return to the login screen or shutdown the computer. You can also put the computer into a low-power mode from here:

ROX-Session is running the whole time you are logged in. As well as automatically running other programs (such as ROX-Filer and the window manager), ROX-Session can be used to configure settings that affect the whole desktop, such as the mouse speed or the default font.
Click on the Session Settings button to see all your options. Note that the pinboard and panel are managed by ROX-Filer, so you must use ROX-Filer's options to control them.